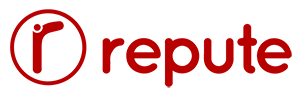Introduction:
Recently, Google updated its My Activity page, where you can see and manage your online activity that is collected and saved by Google. This incorporates data about the items you use, recordings you watch, and sites you visit. In this article, we will examine a bit by bit manual for survey and erasing your Google My Activity history. We will also cover industry overview, key takeaways, and FAQs related to the same.
Google gathers a great deal of information about its clients, from their hunt questions to the sites they visit and the content they watch. This data is used to deliver more personalized services, such as targeted ads and recommendations. However, numerous clients are worried about the security ramifications of this data collection. Google has answered by giving clients the capacity to get to and deal with the information gathered about them. This includes the ability to view and delete your Google My Activity history.
Step-by-Step Guide to Viewing and Deleting Your Google My Activity History:
1. Accessing Your Google My Activity History:
To view your Google My Activity history, you must first log in to your Google account. Then, go to the Google My Activity page.
2. Viewing Your Activity:
On the Google My Movement page, you can see your action in the previous month, past year, or all-time. You can likewise channel your action by type, for example, web look and YouTube recordings.
3. Deleting Specific Activity:
To delete specific activity, you can click on the three-dot menu next to each item and select “Delete.” You can also select multiple items and delete them all at once.
4. Deleting All Activity:
To delete all of your activity, you can click the “Delete activity by” link at the top of the page and select a time period. You can also select “All time” to delete all of your activity.
5. Pausing Activity:
If you would rather not erase your action, yet don’t maintain that it should be followed, you can tap the “Respite” button at the highest point of the page. This will stop Google from collecting new activity data.
6. Viewing Other Data:
If you need to see information that has been gathered by other Google administrations, for example, Google Guides, you can tap the “Action Controls” interface at the lower part of the page.
7. Deleting Other Data:
To delete data that has been collected by other Google services, such as YouTube, you can click the “Manage Activity” link next to each item and select “Delete.”
8. Limiting Data Collection:
If you want to limit the amount of data that Google collects about you, you can click the “Manage Activity” link next to each item and select “Limit.”
9. Managing Your Privacy Settings:
To manage your privacy settings, you can click the “Privacy Checkup” link at the bottom of the page. This will allow you to review and update your privacy settings.
10. Downloading Your Data:
To download a duplicate of your information, you can tap the “Download Information” connection at the lower part of the page. This will permit you to download a duplicate of your information in various configurations.
Key Takeaways:
- You can view and delete your Google My Activity history.
- You can also pause your activity and limit the amount of data collected about you.
- You can download a copy of your data for safekeeping.
Frequently Asked Questions:
1. How do I delete my Google My Activity history?
To delete your Google My Activity history, go to the Google My Activity page and select the items you want to delete. You can also select “Delete activity by” at the top of the page to delete all of your activity.
2. How do I stop Google from collecting my activity data?
To stop Google from collecting your activity data, go to the Google My Activity page and click the “Pause” button at the top of the page.
3. How do I limit the amount of data collected about me?
To limit the amount of data collected about you, go to the Google My Activity page and click the “Manage Activity” link next to each item. Then, select “Limit.”
4. How do I download a copy of my data?
To download a copy of your data, go to the Google My Activity page and click the “Download Data” link at the bottom of the page.
5. How do I manage my privacy settings?
To manage your privacy settings, go to the Google My Activity page and click the “Privacy Checkup” link at the bottom of the page.